普通のメールアドレスで、Googleにログインしたいと思った事はありませんか?
あなたがビジネスで使っているアドレスがあるとします。
例えば「苗字+会社のドメイン」の様なメールアドレスです。
これにGoogleのメールを紐づけて使用することが、実は簡単にできるのです。
現在のGoogleドライブはフリーで5GBまでファイル保存ができたり、Google Meetsといったアプリとの連携を行えるなど。
保存から連絡まで多種多様な役割をこなします。
その役割を普段使いのメールアドレスでできるとしたら、実は管理が凄く楽になりませんか?
今回はその設定方法を解説していきます。
Googleと別のメールアドレスを連携させる目的
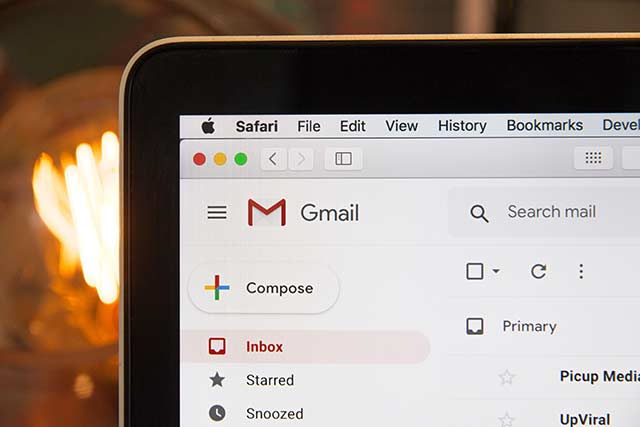
今回のメールアドレスの設定は『Googleの機能を普通のメールアドレスに持たせる事』が目的になります。
例えば、Googleドライブのフォルダ管理をそのメールアドレスで行ったり。
アナリティクスやサーチコンソールアカウントを、そのアドレスで管理したりなど。
メールアドレスを一元化させたい。
もしくは、このメールアドレスでないと不都合だがGoogleの機能が欲しい。
そういった時に用途として使えるものとなります。
この処理を行っておけば、見た目GmailアドレスでなくてもGoogleスプレッドシートへの招待も可能になりますので、情報の共有がスムーズになります。
【下準備】新規でGmailアカウントを作成する

まずは今回Gmailアカウントへの連携設定を行うのですが、その為には下地となるアカウントが存在しなければなりません。
要するに、生贄となるアカウントです。
文字列は何でも構いませんが、ビジネス目的で使うならば念の為他人様に見えてもいいような名前で設定しましょう。
外部リンク 新規Googleアカウント作成ページ
早速作っていきましょう。
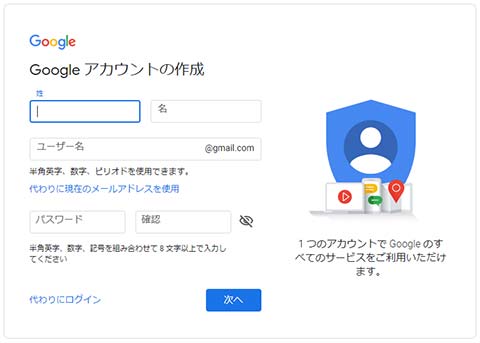
先程のリンクからこのページに飛びますので、設定を行っていきます。
名前などはほかのユーザーに通知される為、本名を使うのか使用目的を入力するのかを考えて入力します。
ユーザー名と書かれているところが、メールアドレスとなりますのでここに任意のアドレス名を入力します。
パスワードも自分の好みとなりますが、自身で確認できるものを設定して下さい。
全ての入力が終わったら『次へ』を押します。
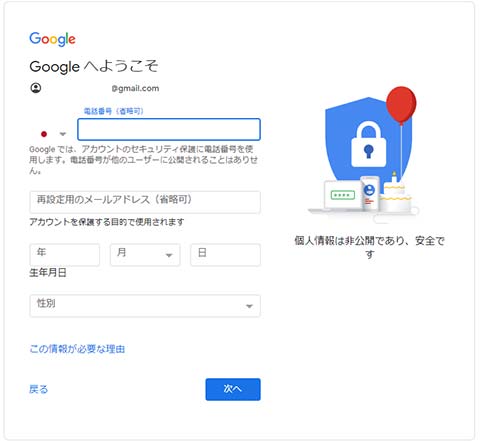
電話番号と再設定用のメールアドレスの入力は任意です。
あとで設定できるので、一旦飛ばしてもよいでしょう。
生年月日と性別はプロフィール欄に記載されるものです。
こちらも入力が終わったら『次へ』を押します。
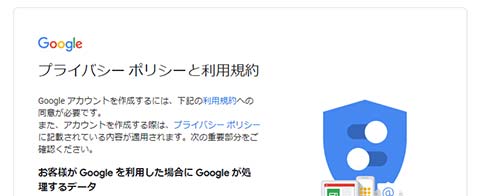
規約の確認画面です。
少々長いですが確認してください。
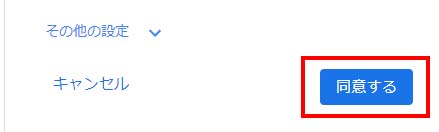
下までスクロールしていくと『同意する』ボタンがありますので、之にて認証となります。
これで、新規のGoogleアカウントが作成できました。
次の項目では通常のメールアドレスを、実際にこのGmailアドレスに連携してみましょう。
Googleアカウントと別のメールアドレスを連携する

まず、連携させたいGoogleアカウントにログインします。
外部リンク Googleマイアカウント
ブラウザ上でログインしてあれば、上記のアドレスからログインするのが簡単です。
先程Gmailを作った画面を閉じていなければ、その画面が目的の画面となります。
ログインしていなければログイン画面に飛びますので、先ほどのアドレスとパスワードを打ち込んでログインを行います。
これでマイアカウントの管理画面に入れました。
次に左側に表示されているメニューを確認しましょう。
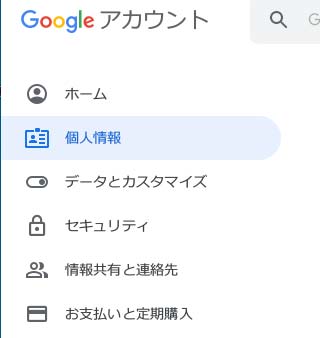
メニューより『個人情報』を選択します。
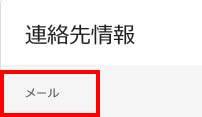
真ん中に幾つかブロックで情報が表示されます。
二つ目のブロックの『連絡先情報』から『メール』を選択します。
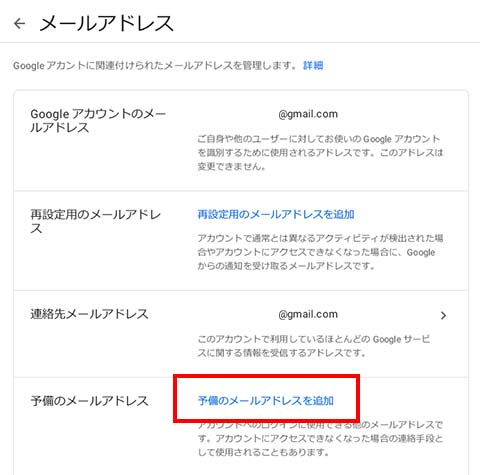
メール情報内部ではこの様にいくつかの情報が並んでいます。
設定を行っていなければ、先ほど作ったGoogleアカウントのアドレスが二カ所に設定されています。
その設定ではない『予備のメールアドレスを追加』の項目を選びましょう。
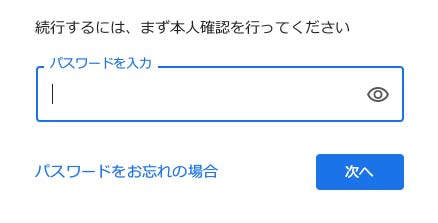
パスワードはGmailの物として管理されていますので、作成したGmailの方のパスワードを入力してください。
使いたいアドレスの元々のパスワードはそのドメインが紐づいているサーバーで管理されている者で、基本的にはGoogle側から見ると関係ないものとなります。
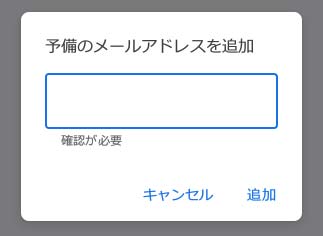
ここに、使いたいアドレスを新規で追加します。
確実になるようにコピー&ペーストで持ってきましょう。
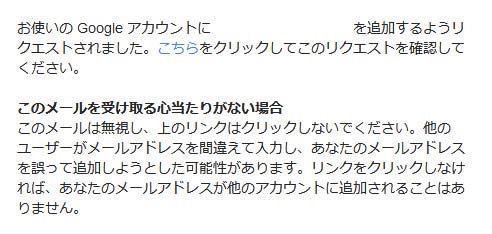
暫くすると、追加したメールアドレス宛にGoogleからこの様なメールが届きます。
『こちら』の部分をクリックして認証を行います。
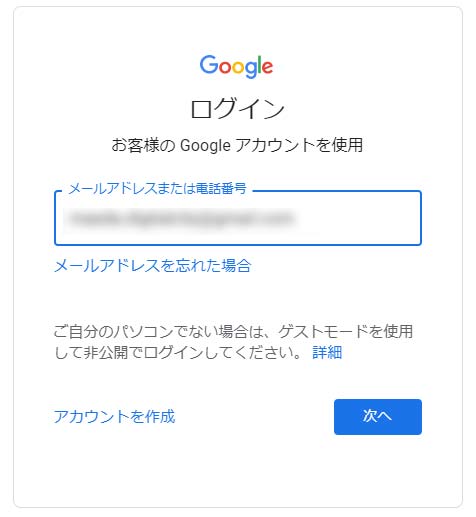
認証を行いたいアドレスが自動で入力されていますので『次へ』を選択します。
1.2回ほどパスワードの認証を求められます。
Gmailの方のパスワードを入力してあげましょう。

成功するとブラウザの下部にこの様な設定通知が表示されます。
お疲れ様でした。
これでGmailと通常のメールアドレスの連携作業が完了です。
以後グーグルへのログインが『設定したメールアドレス』+『設定したGmailパスワード』で行えるようになります。

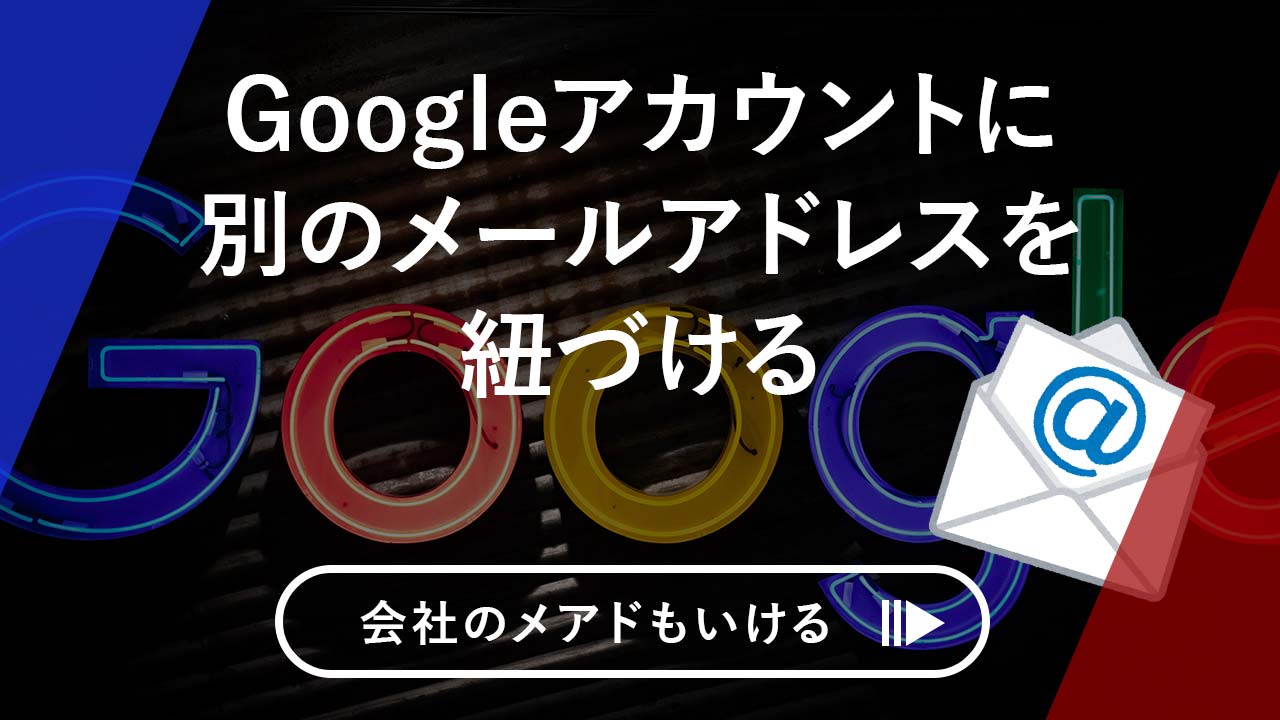



コメント