iPhoneユーザーの皆さんは、コイツに悩まされていませんか?
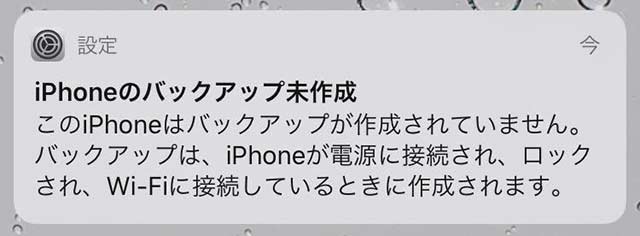
毎度毎度うぜー!
と思った事はありませんか。
実は私も、クラウドさんを拡張してないので、ずっとこれに悩まされていたんですよね。
というわけで今回は、このウザウザ通知を消す方法を確認していきましょう。
iPhoneのバックアップ未作成の通知を今すぐ消す方法
では早速バックアップの通知を消す方法を確認していきましょう。
2つあります。
iクラウドバックアップの設定をオフにする
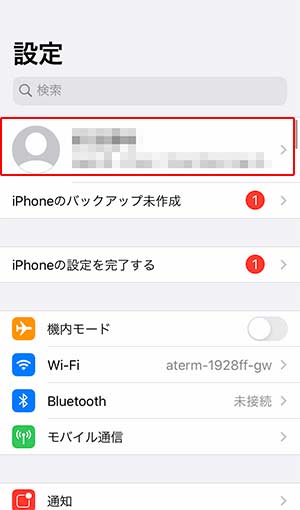
まず『設定』に入ったら自分のプロフィールをタップします。
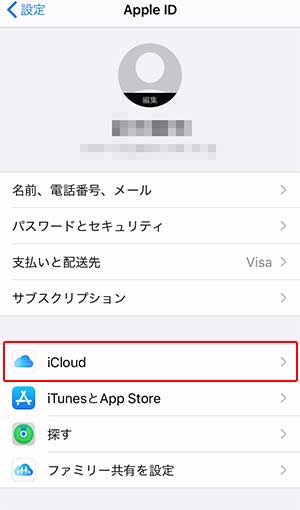
次のプロフィールが大きくなった画面でiCloudを選びます。
この画面から少し下にスクロールすると『icloudバックアップ』という選択肢があります。
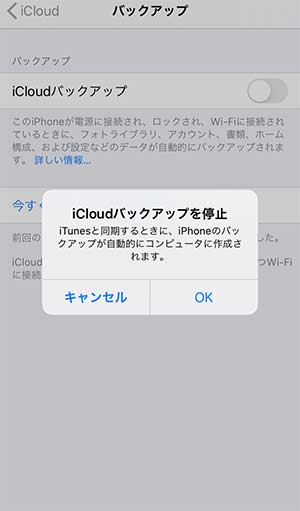
右上の『iCloudバックアップ』をオフ(丸が左側に来るよう)にすると設定終了です。
これで即刻反映されていて以後通知が来なくなります。
なお、注意書きに書かれている通りバックアップはiTunesにつないだ時に行われるので、こまめにメインのPCに接続してあげましょう。
実際にバックアップを取る
この設定通知、そもそもバックアップを取れという指令ですから、実際にバックアップを取ろうとして求まるんですよね。
まずは容量を空けましょう。
容量が無いからバックアップに失敗するので。
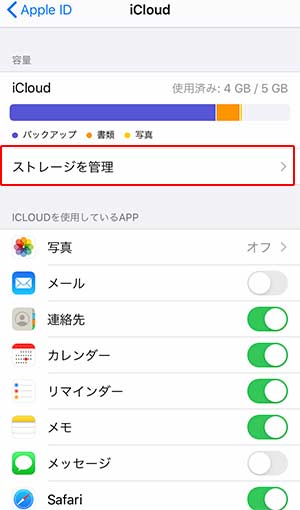
今度はiCloudに入ったらストレージを管理を選びましょう。
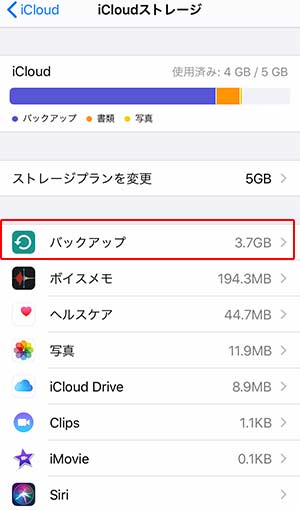
バックアップの項目を選びます。
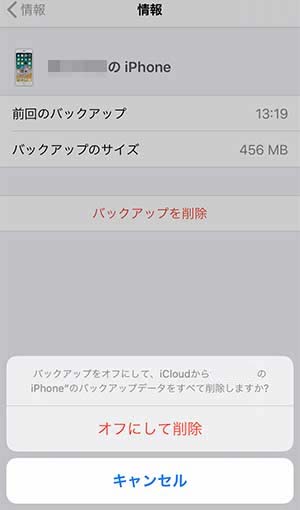
中に入るとバックアップの項目がこうして表示されていますので、消してもいい項目をタップしましょう。
『バックアップを削除』を選んで消去します。
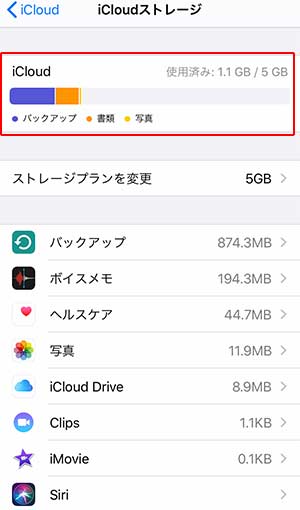
必要な項目を消していくと、この様にストレージ上のバックアップが少なくなっています。
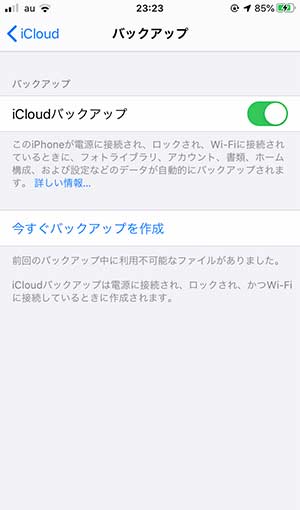
『今すぐバックアップを作成』を選択して、手動バックアップを取りましょう。
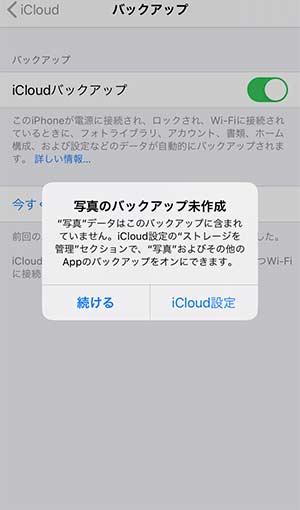
設定に問題が無ければ続けるを押してバックアップ開始です。
お疲れ様でした。
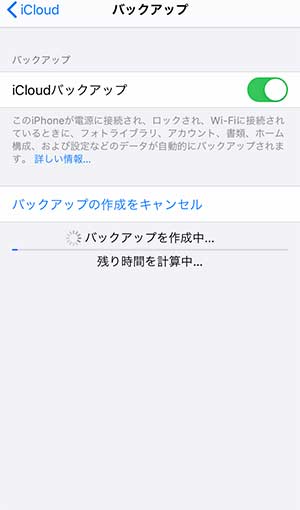
ちなみにある程度時間がかかるので、少なくとも10分程度は時間の取れる時に手動バックアップは行いましょう。
iPhoneのバックアップは手動がオススメ
iPhoneのバックアップは、この様に手動でバックアップを取るのがオススメです。
何故今回の様にバックアップの失敗が多発するのかというと、条件が抜けているに他なりません。
- 本体が充電ケーブルに刺さっている
- Wi-Fi回線に乗っかっている
- 本体で他に作業が無い
- ストレージに空きがある
当然この中で条件を達成しづらいのは、iCloudストレージの容量で、毎朝起きると失敗通知を受け取る事になるわけです。
自動バックアップはとても便利な機能ですが、この様に一定の条件下では全く効力を発揮しません。
こまめに状況を確認してiPhoneバックアップを必要に応じて摂るとイイでしょう。

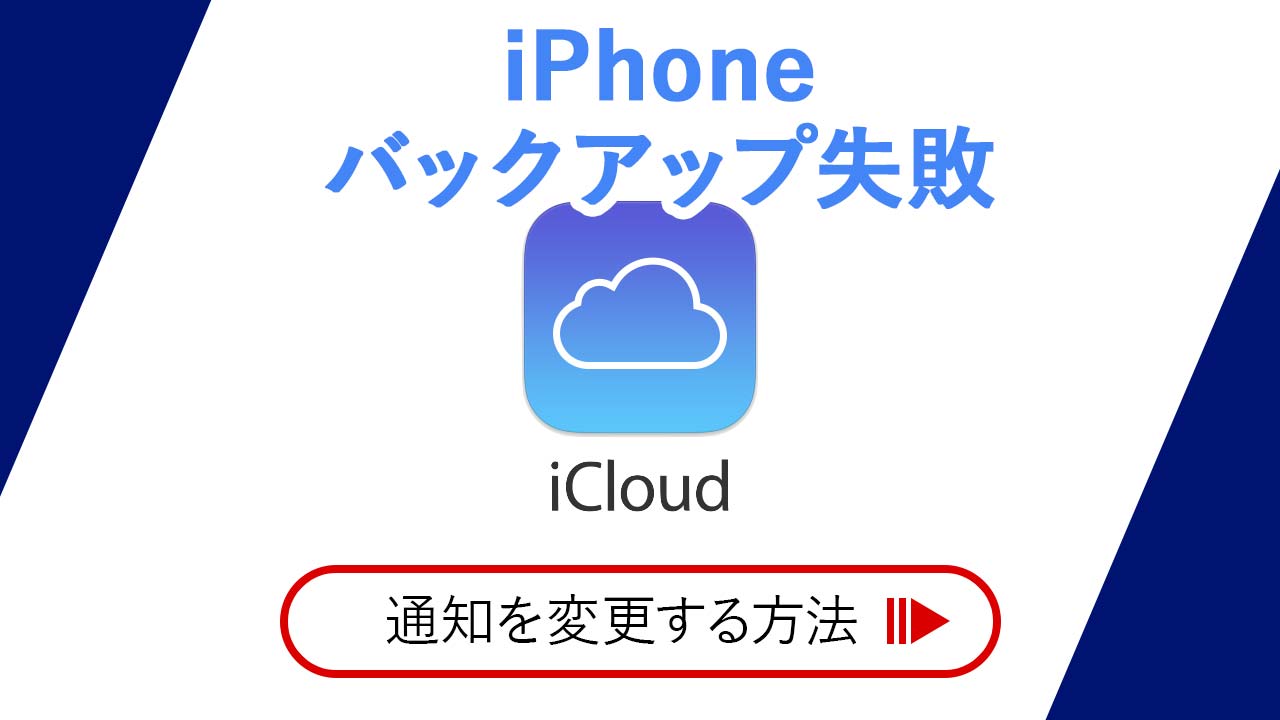
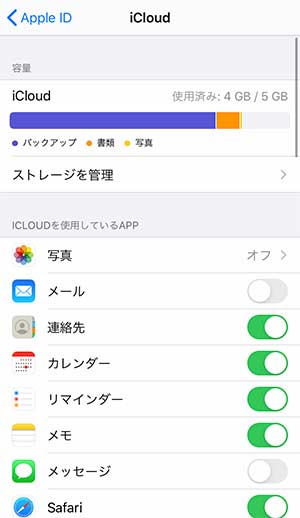
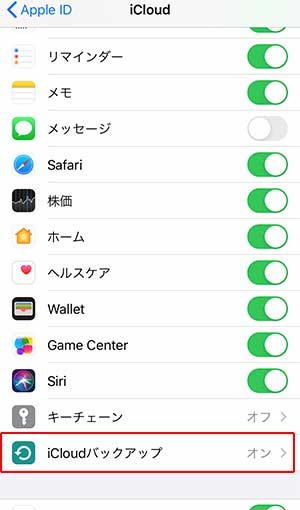


コメント