ドメインの充てこみに失敗して何もできなくなった!
タスケテ!
の依頼に端を発する本記事。
→ドメインを取得したので、この仮サイトにドメインを紐づけようとした
→ネームサーバーの設定はうまくいった
→でもあれあれ? なんで初期ドメインのままサイトが構築されてるんだろう?
→それでそれを治そうとしたらワードプレスにログインできなくなった!
という人向けです。
つまり、スゲェニッチなジャンルです。
で、これからWordPress立ち上げる人は
何かこんな記事も合ったなぁ、くらいで覚えておいてください
いつか役に立つかも。
さらに、多分時々リライトして増築していきます。
つまり自分の為の備忘録的記事でもあります。
リダイレクトの関連記事
WPへのWEB移管 大文字入りURLを正常化と個別リダイレクトするプラグイン
wp-adminにアクセスできなかったらMySQLを見るしかない
サイトを作った後
ドメインを充てて事故った人向けに書いているので
イキナリ事例を書いています。
ドメインを充てて、ワードプレスの管理画面に入っていたら
なんかいきなり管理画面にすら入れなくなった!
この記事のメインの議題です。
まず、何をしている時にこうなったのでしょうか…?
サイトアドレスを変更しないと下層が機能しない
ズバリ【設定】をいじっている時ではないでしょうか
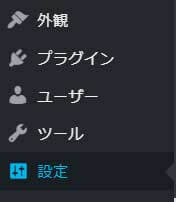
設定の中には様々な項目が存在しますが
その中でもドメイン当て込み時に必ず触る必要があり
且つ最も危険なのがこの部分です。
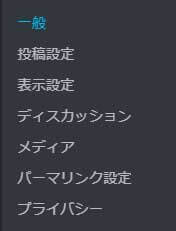
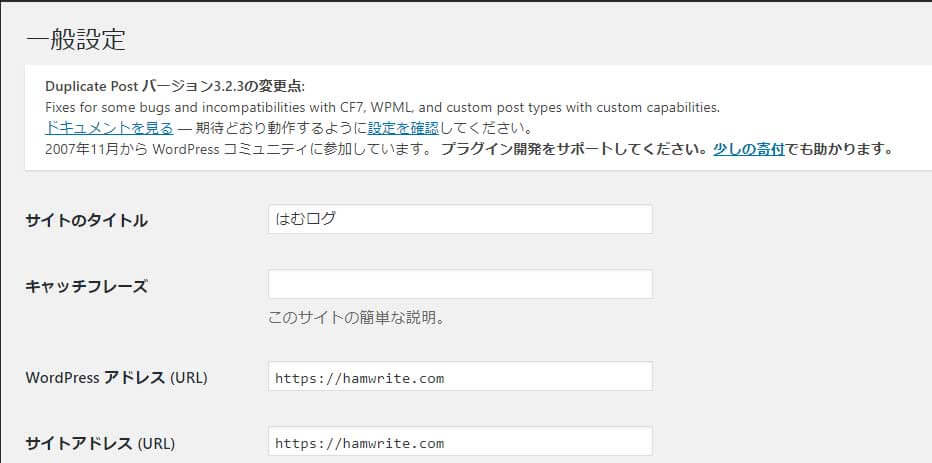
僕はドメインを取得してから
WordPressをインストールしたので初期ドメインが入らず
独自ドメインが表示されています
それとは逆に
サイト構築を始めてからドメインを充てた場合こうなる筈です

この場合【syokidomain.com】という初期ドメインが充てられています。
そして、次に提示する部分を
独自止員に書き換えるのがネームサーバーの設定を変えた後の
ワードプレス内での必須操作になります

上は初期ドメイン、下は独自ドメインになっていますよね?
一旦この状態が正しいです。(例外もあります)。
WordPressアドレスは変更してはいけない

反対にWordPressアドレスは変更してはいけません。
ここを書き換えると
現在ログインしているwp-adminへアクセスできなくなり
ワードプレスにログインする手段が消えます。
いや、脅しました。
消えた様に見えて、テンパって絶望して
「モウイイヤ、ワカラン…」って投げ出しちゃいます。
万が一この部分を変えてしまい
ログイン画面にアクセスできなくなった場合
MySQLを確認するしかありません。多分。
MySQLの設定見直しで、状況回復可能
WordPressアドレスを書き換えてしまい
ログイン画面に入れなくなった場合を想定します。
MySQLへのログイン方法から
ワードプレスログインの復旧方法まで
順に説明していきますね。
僕はXサーバーを使用している為
Xサーバーの入り方になります
さくらサーバーだと、コンパネの左側の一覧に似た様な入り口があります
まず【サーバー管理】ボタンを押しましょう
するとこのような表示が出てきます。
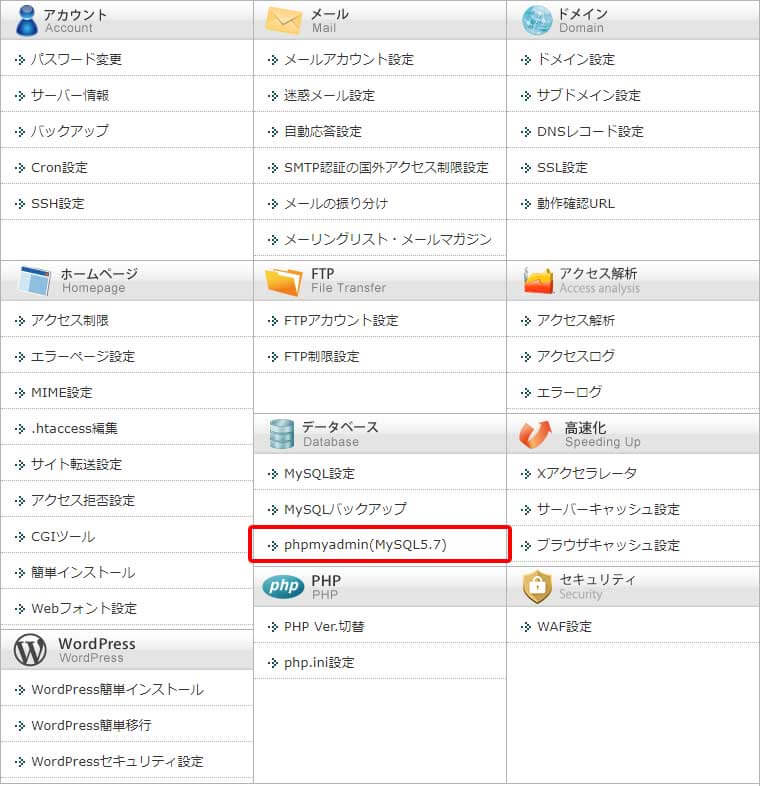
まず上記にアクセスした後
MySQLのログイン
IDとパスワードを入力します。
するとこのような画面に行くので
【データベース】のタブを開きましょう。
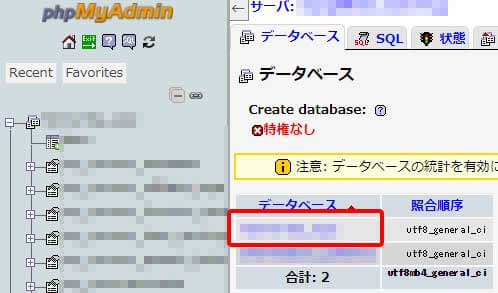
上記の部分にログイン中のMySQL名の様なものが表示されているはずです
そこをクリックします。
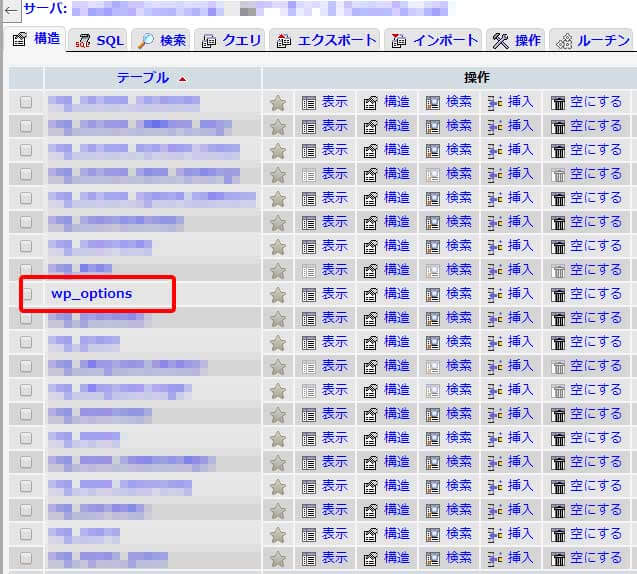
するとテーブル名がたくさん出てくるので
○○_options
を選びましょう
偶に文字化けしたようなのがありますが
optionsとの記載はある筈です。

最後に囲った二項目を確認します。
ワードプレスのログイン画面を機能させるには
ここのアドレスを
ワードプレスが入っているフォルダのアドレス
にすればいいのです。
うちのサイトはこれが正しいですが
WordPressアドレスを書き換えて見えなくなってしまった人は
【https://syokidomain.com】
等の様に元に戻せば復旧するはずです(SSLアドレスかどうかは、自身のサイトを確認する)。
いや~、これでログイン画面に戻って
ワードプレスいじりが再開できますね。
一旦一安心です。
index.php と.htaccessの見直し
ネームサーバーとワードプレス内のサイトアドレスを
独自ドメインに書き換えても、本番環境が
初期ドメインを参照してしまう場合、
【.htaccess】ファイルの内容を改める必要があります。
FTPソフトや
ファイルマネージャーからダウンロードをして
書き換える必要があります。
破損して何もできなくなる可能性があるので、必ずバックアップを取って行ってください。
編集に際してオススメのエディターはAtomです。
こちらのインストール記事が参考になります。
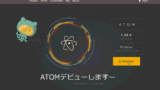
index.phpの確認
ドメインを正常化するには下記の様にファイルを見ていきます。
サーバーから
index.phpと.htaccessのファイルをダウンロードして
それぞれ記述を確認します。
下記はindex.phpです。
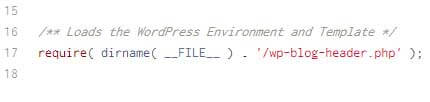
画像でいう所の17行目の
【’/wp-blog-header.php’】
この部分を必ずワードプレスが
インストールされているフォルダ
に指定してください。
ちなみにインストールされているフォルダというのは
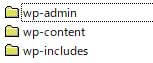
この3つが混在しているフォルダ
すなわち、この【 index.php 】が入っていたフォルダです。
フォルダ名の考え方は独自ドメインより
何段階深い階層に居るのかで考えます
もし /wordpressというフォルダにインストールされていたら
【’ /wordpress /wp-blog-header.php’】
となり
もし/aaa というフォルダにインストールされていたら
【’ /aaa /wp-blog-header.php’】
となります。

上記は【/aaa】の例ですね。
.htaccessの確認
こちらのファイルは面倒ですが単純です。
書きの画像で言うと
17行目と
21行目をそれぞれこの状態にするだけです。
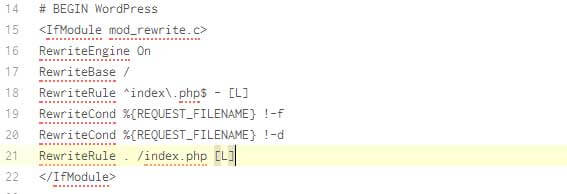
ドメインの設定が上手くいっていない時は
この画像より記述が多くなっており
そちらのアドレスを参照するようになっています。
それを『正しいドメインはこうだよ』
と教えてやるのがこの修正です。
この項目で治している
index.php と.htaccessのファイルは
同じ階層に存在するファイルです。
そもそも見つからないという場合は、もう専門の人に
聞いたほうが良いですね…。
同名フォルダが罠すぎる
ちなみに
バックアップ目的などで
同名フォルダをドメイン直下などで管理していると
この 【.htaccess】 の記述のどこがおかしいかを
特定するのが非常に困難になります。
一見あっている様に見える為ですが
色々試して治らなかった場合、そもそも明らかにおかしなファイル名がないか
ファイルマネージャーや
FTPソフトで今一度構造を確認してください。

ちなみにはむさん
フロントもサーバーもど素人です。
この件に関して細かく質問されても、結構お手上げなのです。
今回はたまたまうまく言ったケースです。
一人でも多く、同種の問題を解決して頂ければと思います。
冒頭書きましたが、この記事は
ワードプレスへの後からのドメインあてに関して
備忘録としてまとめていきます。
理由は、僕自身が忘れそうだから。
そして、絶対この症状で困ってる人、他にもおるやろ!
ってところからです。
気が付いたら記事が増築しているかもしれません。
ではでは。




コメント