今回はWPへの移管時に発生するURLトラブルを対処してくれる、プラグインの紹介です。
- 大文字入りURLを持つページのWP移管をする必要がある
- 個別にリダイレクトをかける必要があるページがある
上記のどちらかに当てはまる方向けの解説となっています。
URLを引き継ぐことは非常に重要ですからね。
通常、内部管理的には同じ記事であってもURLが変更されると、Googleなどの検索エンジンからの評価を失います。
また、URLを変えたことによって外部からもらっていた【この記事を紹介します】というリンクも途切れてしまいます。
こういった困った事態を解消する為に、URLリダイレクトという措置を行います。正確には301リダイレクトと呼ばれる方法です。
このリダイレクト措置をすることによって、URL変更前の評価を保ちつつ、URLを変更することができます。
移管などを理由に記事のURLが変わったるというのは、今まで育ててきた記事の順位を捨てるようなもの。
だからこそURLをリダイレクトして、以前のURLの有効性を担保する必要があるのです。
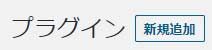
なお、プラグインのインストール方法は、左側のメニューから【プラグイン】→【新規登録】→【プラグインの検索】で、該当のプラグイン名をコピペして検索してみましょう。

今回紹介するプラグイン【WP Force Lowercase URLs】と【Redirection】を実際にインストールしてみてください。
次の項目からは説明に移ります。
大文字小文字混在URLを解消 WP Force Lowercase URLs
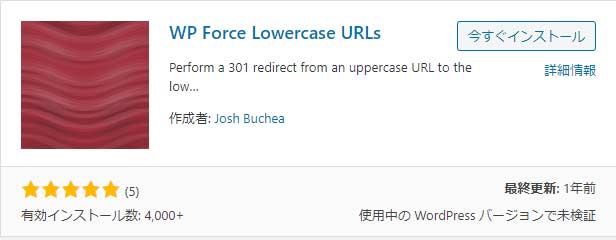
WPサイト移管などをする際に、大きな弊害になるのが【大文字のリンク】です。
このWP Force Lowercase URLsは、インストールするだけでURL内の大文字のばらけた判定を小文字に一括置換して、同一URLとして扱ってくれるという物。
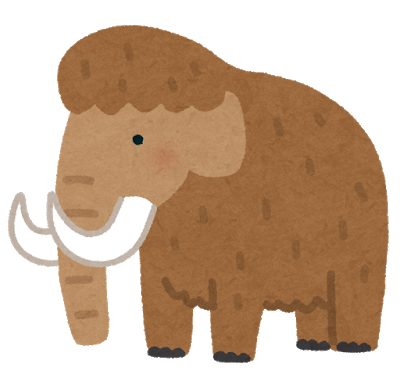
え?ちょっとまって?
大文字のURLってそもそもあるの?

あるんだよね、しかも
AAAとaaaって別URL扱いで同時に存在できるんだよ
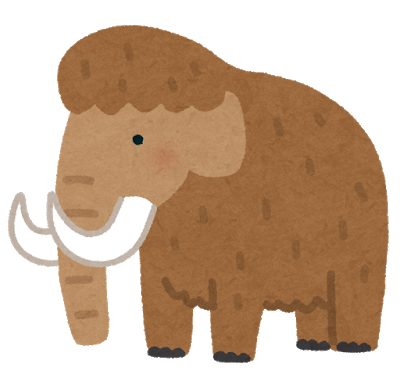
ひぇぇぇええ
はい、というわけで大文字URLは実際に存在するのですが、ワードプレス上だと小文字に変換されてしまう仕様(抜け道アリ)な為、普通は使われないのです。
しかし、大文字を含んだリンクを移管した際に、移管前のアドレスが無効になってしまうので、そこに問題点が生じるというわけなんです。
そこでWP Force Lowercase URLsを使うと、小文字に変換されたURLでも問題が無くなるというわけです。
正確には大文字のURLが含まれているリクエストも、小文字のURLに301リダイレクトをかけてくれます。
具体的には下記のような感じです。
パターン1 https://hamwrite.com/AAAa
パターン2 https://hamwrite.com/AaAa
リダイレクト先→https://hamwrite.com/aaaa
先ほど書きました通り、現在のWordpressの仕様的にはパーマリンクを入力しても、全て小文字に変換されてしまい元のURLに大文字が含まれていると、リンク切れ事故に繋がりかねません。
記事を大量に移管する際に、大文字小文字が入り乱れていると、数百件あるいは数千件を治さなければいけない可能性もあります。
そうした時にこのツールが活躍するというわけですね。
しかもこのプラグイン、インストールして有効化するだけで特に操作することがありません。
なので、とりあえず大文字URLの記事移設で困ったらインストールしておきましょう。
URLを直接指定 Redirection
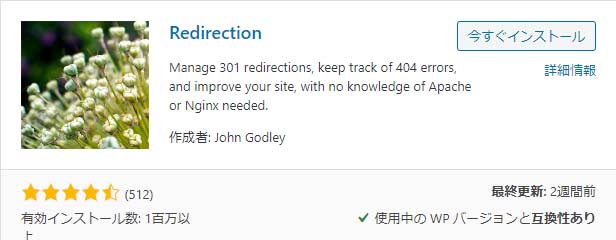
リダイレクションは特定の文字列を指定の文字列にリダイレクトするツールです。
例えばURL全てを記載して指定のURLへリダイレクトします。
リダイレクト元【https://exsample.com/aaa001】
→リダイレクト先【https://exsample.com/bbb001】
非常にわかりやすいですよね。
実際の画面を見てみましょう。
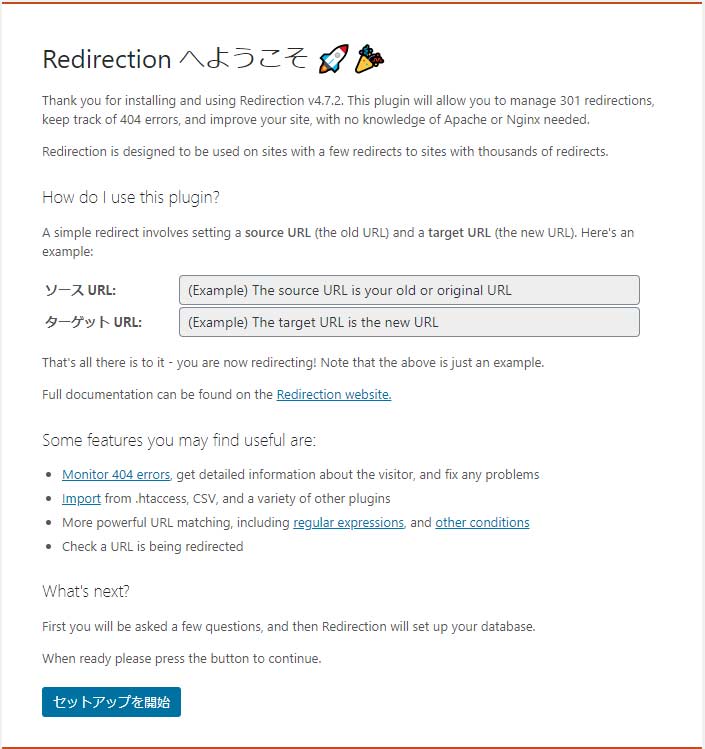
セットアップ画面ですがここで流行る事はありませんので、セットアップの開始を押します。
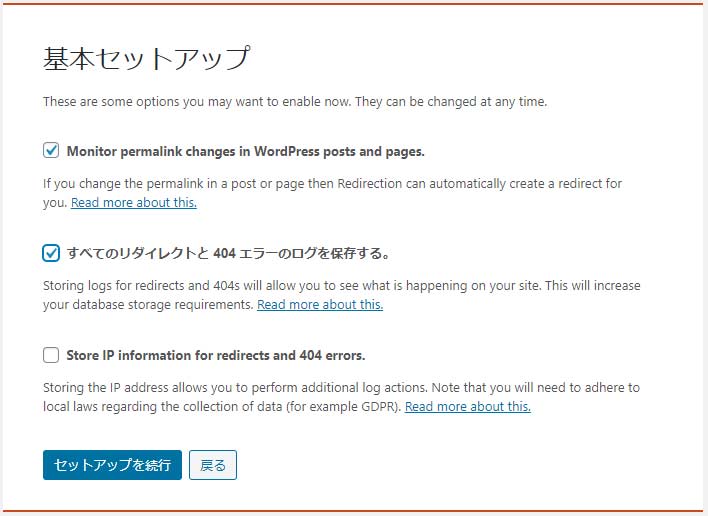
チェックボックス2つにチェックを入れて次に進みます。
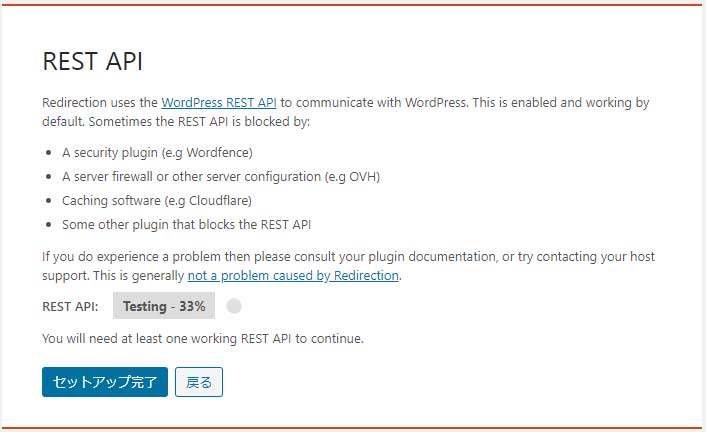
ここも設定することは無い為、セットアップを完了します。
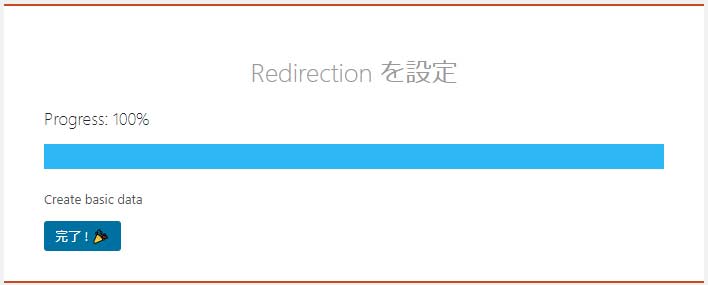
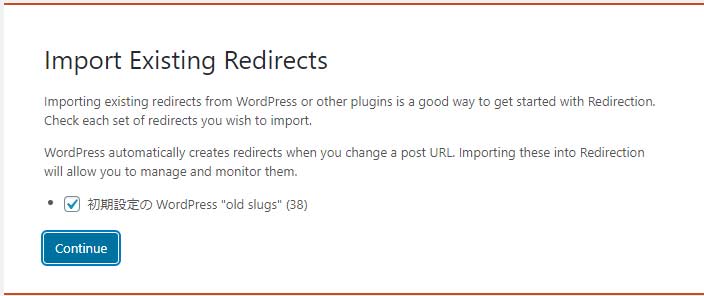
ここまでで設定は完了です。ほとんどやる事はありません。
まず、これから作る転送ルールに名前を付けます【グループ】タブを選んで、ルール名を追加しましょう。
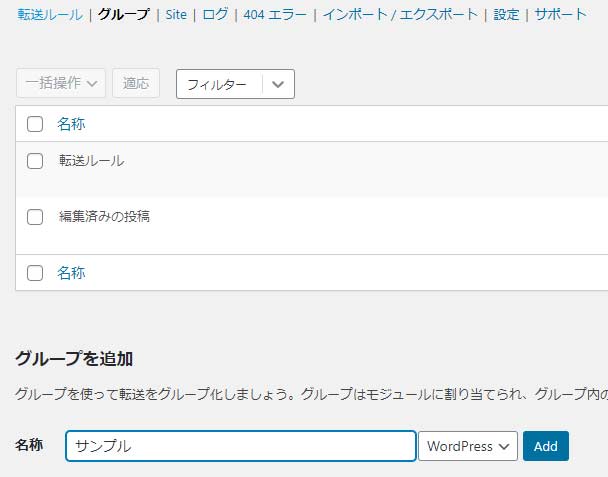
図では【サンプル】としています。何もなければ【リダイレクト】で構いません。
名称の入力が終わったら右横が【WordPress】になっているのを確認し【Add】を押します。
これで、グループ名の設置は完了です。
次に実際のリダイレクトを設定します。やる事は簡単です。
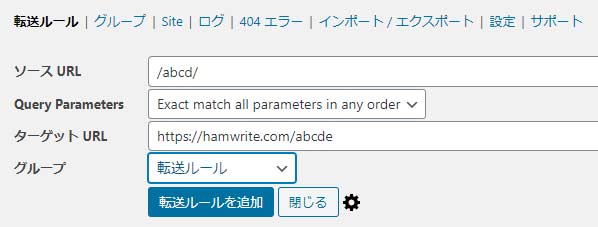
この様に【転送ルール】タブをクリックした後、新規追加でソースURLに元のパーマリンク名を。
ターゲットURLにリダイレクト先のURLを設定し、グループを先ほど作ったグループ名に置き換えるだけです。
例では【abcd】というリンクを【abcde】に置き換えています。
確認したら転送ルールを追加で終了します、これでリダイレクトするようになりました。
実際にチェックする為、リダイレクト元のURLを打ち込んで、設定したリダイレクト先のURLに転送されるかを試してみましょう。
成功していればその部分の設定は終了です。
また、歯車のアイコンを押すとリダイレクトの種類が設定できます。
基本的にはデフォルトで設定されている301のままでよいでしょう。
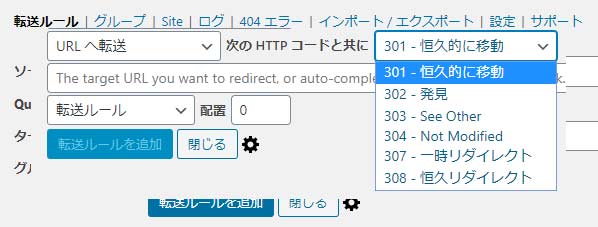
気になったら確認してみてください。
この設定は個別のURLだけでなく、必要に応じて元URLから下層のディレクトリ名を新しいディレクトリ名へ一括返還する役割を持ったり、単純な構造ながらできることが多いです。
また、日本語URLをあとから英語リンクに変える必要がある場合などにももちろん使えます。
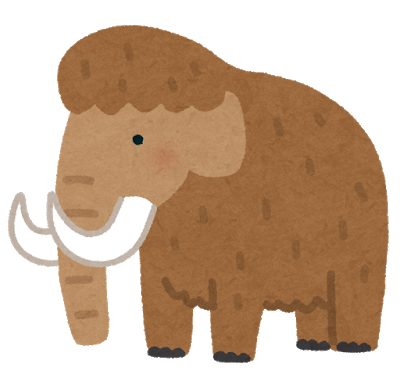
意外と簡単だったね

簡単だからこそ、設定が上手くいっているかちゃんと確認してね
今回はURLの正規化についての記事となりました。
URLを変えたいけど、どうしようと悩んでいる場合は、是非試してみてくださいね。







コメント