さくらサーバーの旧コントロールパネルが2021年に廃止になります。
現在新コントロールパネルの導入に向けて頑張っているユーザーの皆さんも居ると思いますが、今一度基本のワードプレスインストールをおさらいしていきましょう。
さらに今回はバリュードメインの連携から、さくらでのWordPressインストールまでを順を追って説明していきます。
お名前や他のドメインレジストラでも基本的にやる事は変わりませんが、考え方として新規サイトを立ち上げる時にやるべき順番を示します。
バリュードメインで取得したドメインの操作

ドメインは浸透に数時間から24時間程度、最長で48時間かかると言われていたので、まず目当てのドメインを購入しましょう。
今回はバリュードメインを例にします。
では、取得していたドメインにさくらサーバー用の設定をすることからはじめます。
マイページにログインしたら、ドメインをクリックして『ネームサーバーの設定』を選んでください。
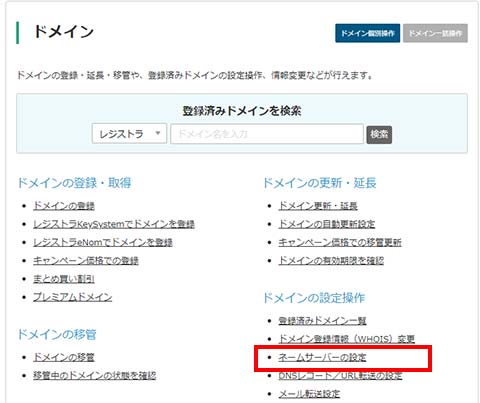
購入済みのドメインが表示されていますので、さくらで使いたいドメイン名をクリックしてください。
すると、次のような画面に飛びます。
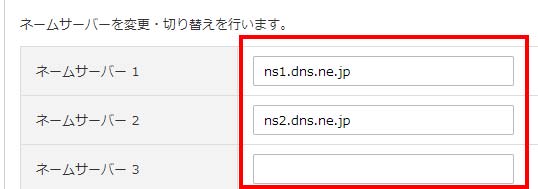
バリュードメインは予め3つのネームサーバーが指定されていますが、3を削除して。
それぞれ【ns1.dns.ne.jp】と【ns2.dns.ne.jp】を上図の様に当て込みます。
バリュードメイン側の設定はこれで終了です。
この操作は、バリュードメインに対して、このドメインはさくらサーバーで使うから、そっちに飛ばしてね。
という命令の操作です。
ネームサーバーの設定を変えることで、どのサーバーで使うかをしてすることができます。
【ns1.dns.ne.jp】この1と2はさくらサーバーを示していたのですね。
ドメイン購入直後だとこれらの操作はうまくいかないので、設定をする前日までにはドメインを購入しておきましょう。
次にさくらサーバー側でドメインの追加設定を行います。
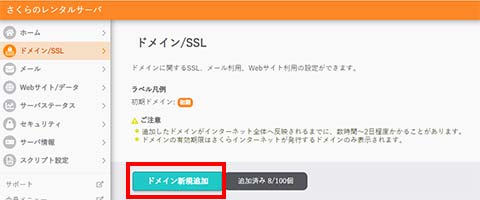
コントロールパネルにログいいんして、【ドメイン/SSL】より【ドメイン新規追加】を選択します。
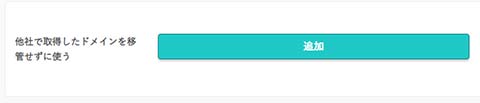
いくつか項目が出ますが、一番下にある『他社で取得したドメインを移管せずに使う』で追加をクリックします。
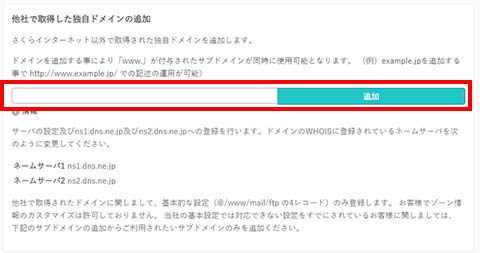
右側にスライドが出現しますので、取得したドメインをそのまま入力し、追加を押します。
この時、動作が遅いので10秒程度放置して下さい。自動で画面が切り替わります。
切り替わった画面に、新しいドメインが追加されていれば成功です。
SSL証明書の取得
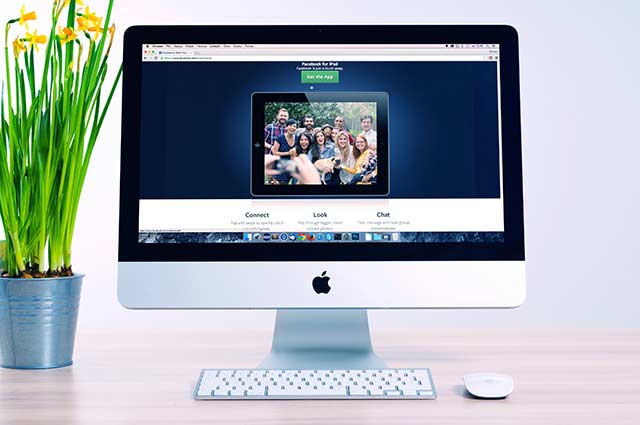
SSL証明書はこの段階で取得しておきましょう。
さくらサーバーであれば無料の証明書を使えるので、設定します。
ドメイン一覧より対象ドメインの右端に設置されている【SSL】を選択してください。

次に証明書登録に飛ぶので、緑のボタンをクリックしましょう。
下部には有料SSLが出ています、必要であればそちらを選びますが今回はやりません。
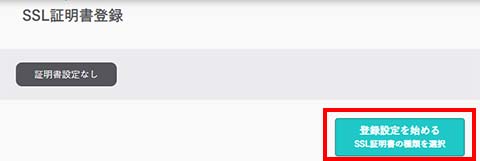
右側にスライドして出てくる証明書の一番上の物をクリックします。
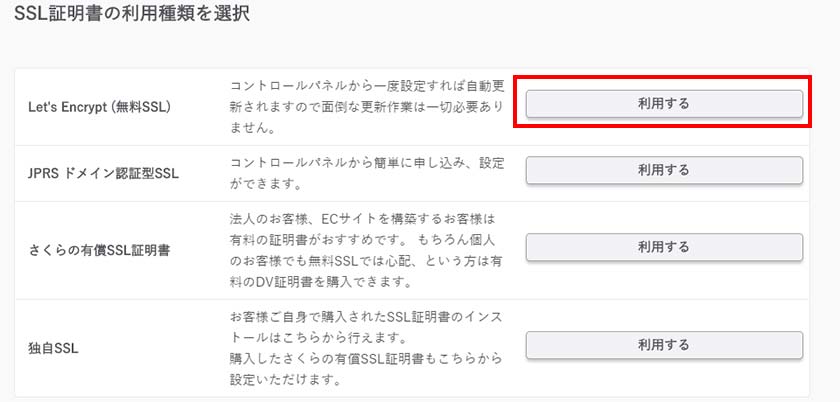
登録ページでチェックボックスにチェックを入れて、設定するボタンを押してください。
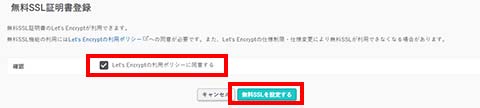
登録に多少時間がかかるので、作業を一旦ここで止めます。
データベースの作成

次にさくらのコントロールパネルホームに戻ります。
一番左上の項目です。
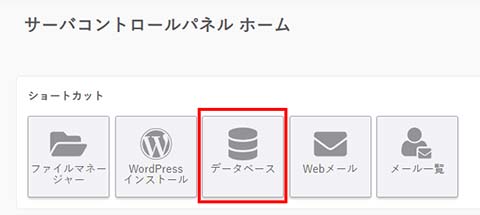
ホームでは主にこの5つの項目が表示されますので、データベースをクリックしましょう。
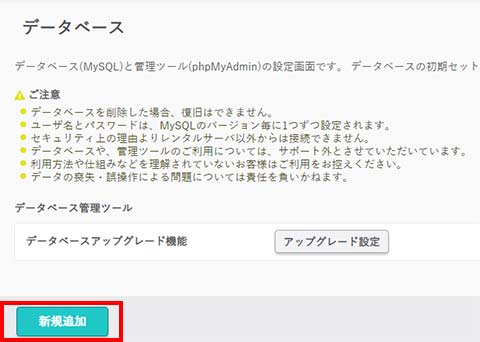
次に新規追加をクリックします。
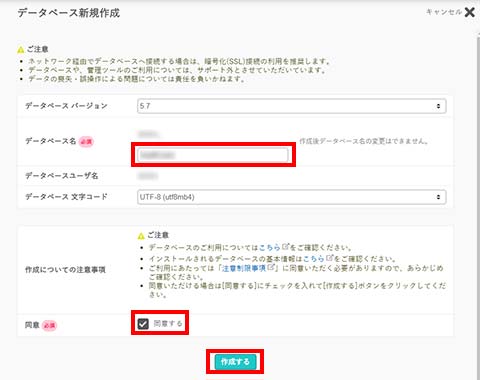
データベース名を入力し、同意するにチェックを入れます。
データベース名は使用するドメインと同じだと管理がし易いですが、16文字以内の規定がある為、なるべく紐づけられるような名前にしておきましょう。
入力が終わったら作成するをクリックして完了です。
WordPressのインストール
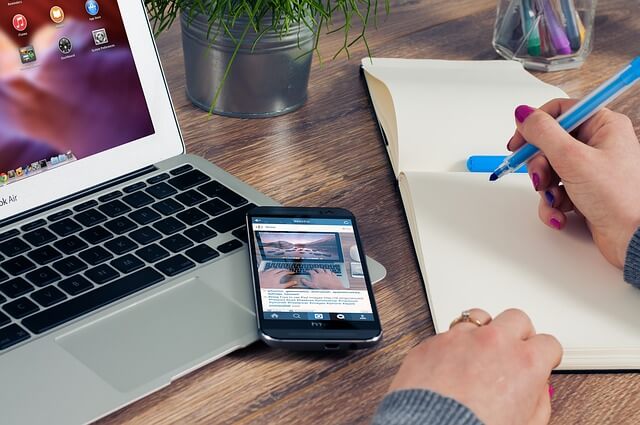
最後にワードプレスのインストールです。
再び左上からコントロールパネルホームに戻り、今度はWordPressインストールを選択します。
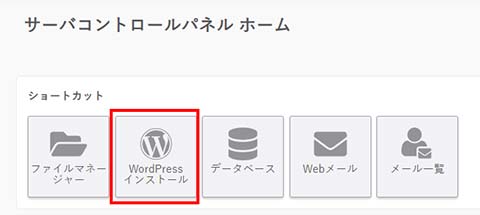
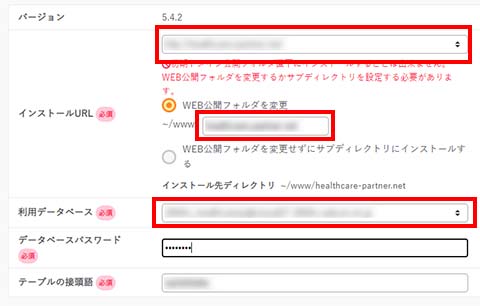
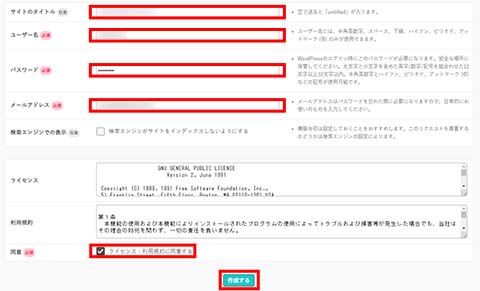
ここでは実際にインストール作業を行い、砂時計などのインジケーターも出ないのですが作業が進んでいます。
20秒ほど待ってみましょう。
それでも応答がない場合は、上にスクロールで戻ってみるとインストールの失敗警告が出ているかもしれません。
指示に従って修正しましょう。
引っかかりやすいのはデータベースパスワードなどです。
もしもパスワードが分からず、修正を行うと厄介なことになります。
このパスワードを変更すると、サーバー内で同居しているサイトが閲覧不可になったりという影響が出ますので、慎重にパスワードを確認してください。
ワードプレスのインストールが成功すると、下記のような画面に自動遷移します。
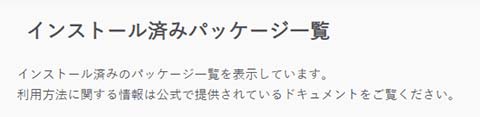
このページでは、既にインストール済みのサイトが全て出ていますので、使用ドメイン名からサイトを探してください。
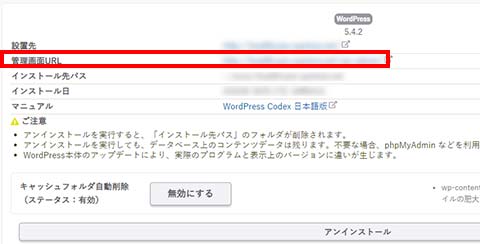
管理画面URLにアクセスし、先ほど設定したユーザー名とパスワードでログインしましょう。
過去に行われていたログイン画面での設定は、新コントロールパネルではなくなっています。
以上で、さくらサーバーの新コントロールパネルのWordPressインスールは完了です。
さくらの新コントロールパネルは便利になっている【2020年】

さくらの新コントロールパネルは、メールアドレスの設定がデフォルトでウィルス検知に設定されていたり、その他改善点が多数見られます。
2021年の施行に間に合うように、徐々に扱いに慣れていきましょう。

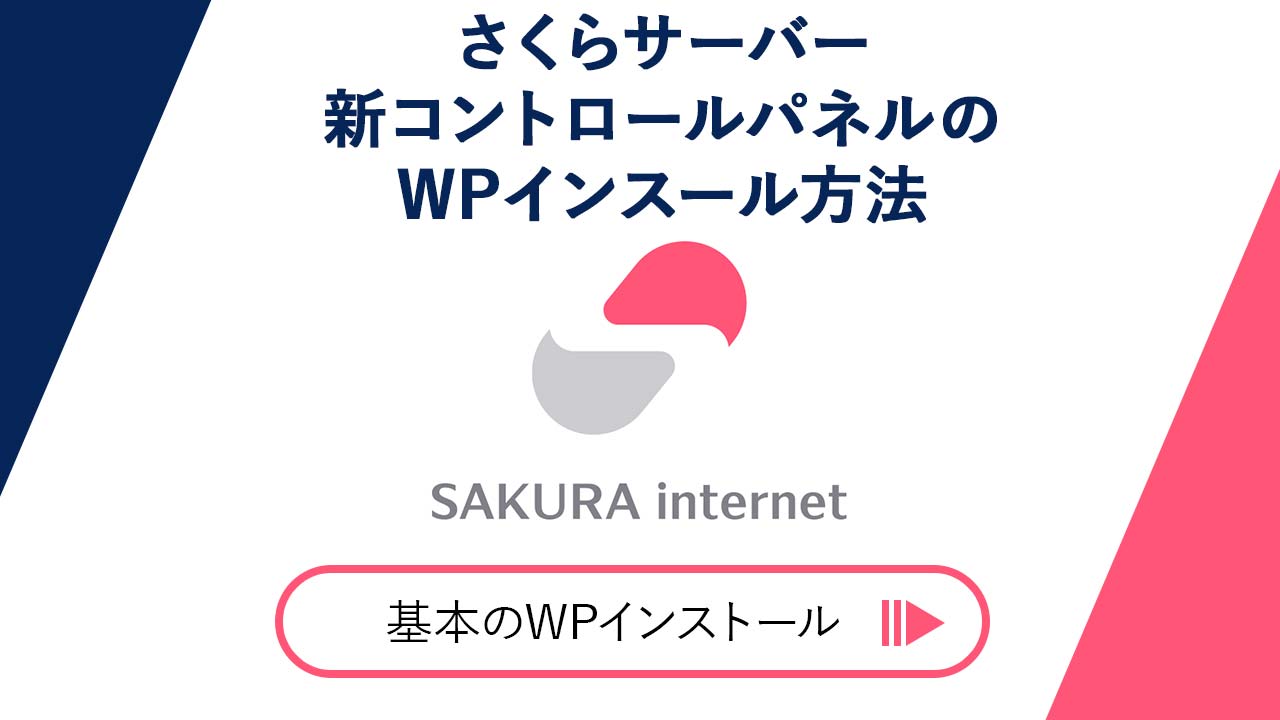



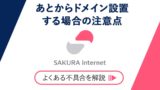


コメント