今回はメールとWEBの設定をドメインレジストラ側から分ける設定についてです。
通常新規購入したドメインを運用する場合、通常ネームサーバーをレンタルサーバーに向ける設定をして、そこでメールも管理しますよね。
しかし、DNSレコードをいじる事によってもうちょっと複雑な設定をすることができるようになります。
これらの操作をDNSレコードの登録と言います。
あまり使う事はありませんが、できると知っていると便利かもしれません。
このケースはお名前.comからWEBサーバーをさくらサーバー、メールサーバーをGsuiteに指定する方法を紹介します。
使われる値はほぼ一緒なので、確認も楽なので気になったら是非試してみてください。
レコードに必要な【値】の取得
それぞれの役割を分ける為のDNSレコードの設定には、定められた値が必要です。
DNSレコードの設定の前にそれらを取得しに行きましょう。
Gsuiteの設定値の探し方
Gsuiteは元々独自ドメインを使ってGmailの豊富な機能をプラン別に提供する。
といったものですので、既にドメインを連携済みの物として確認します。

まずGsuiteにログインしたら【ドメインの所有権の証明とメールの設定】 ページで利用中のドメインホストのログインページを開いて選択します。
ページ内で確認が行われるのでチェックボックスに順番にチェックを行います。
【ログインできました】
【自分のドメインのコントロール パネルを開きました】
【[新しい TXT レコードを作成します】
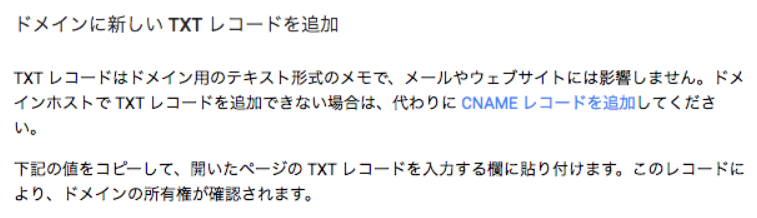
この時、3つめのチェックボックスを表示している【ドメインに新しいTXTレコードを追加】のページ内の下段にある値に注目してください。
google-site-verification= で始まる68文字の文字列が今回目的としているモノです。
これをコピーしてください。
68文字になっているかどうかは文字数のカウントサイトを使うと確認が簡単です。
正式にコピーできていたら、別の場所にメモしておきましょう。
これは実際のDNSレコード設定時に使います。
この設定の公式の手順書はこちらです。
文中に出てくるドメインホストとは、ドメインを取得したレジストラのこと。
お名前.comとかバリュードメインとかムームードメインのことですね。
さくらサーバーの設定値の探し方
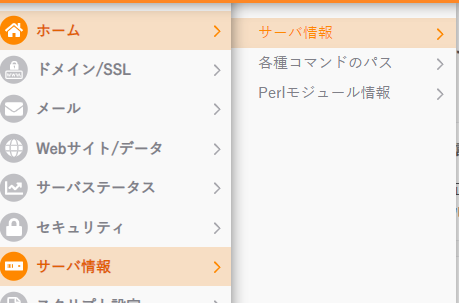
さくらのコントロールパネルに入ったら、サーバ情報を選択します。
すると下記のような情報が表示されます。
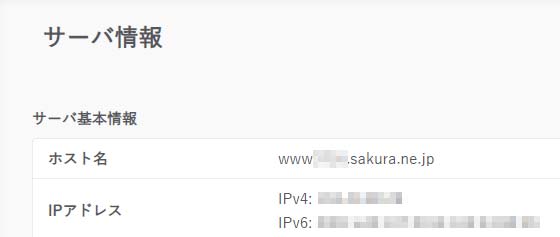
IPv4の値が今回使用する値となります。計9つの数字です。
これをAレコードという記述に使いますので、メモをします。
DNSレコードの登録
では実際にメールはGsuite、WEBサーバーはさくらに向ける為の説明になります。
まず、お名前.comにログインします。
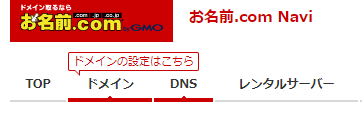
ログイン後ドメインの更新画面に遷移するので、左上のDNSをクリックします。
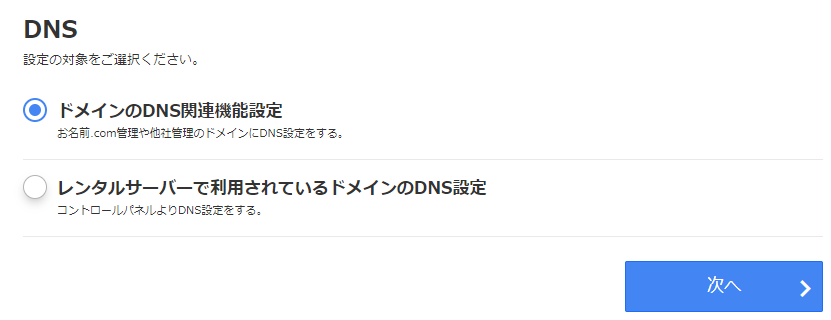
ドメインのDNS関連機能設定にチェックを入れて次へ。
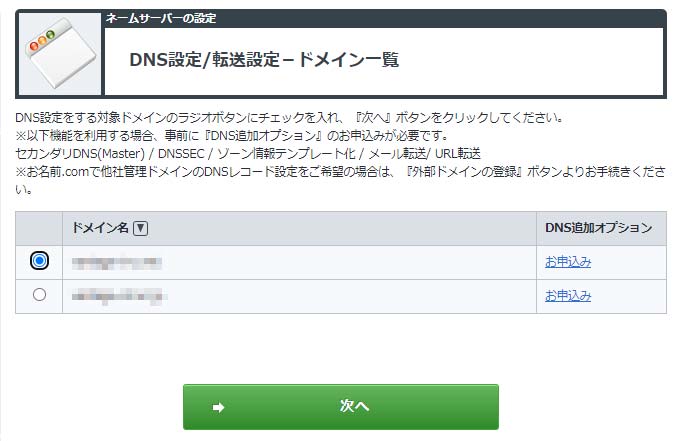
今回触るドメインにチェックを入れて次へ。
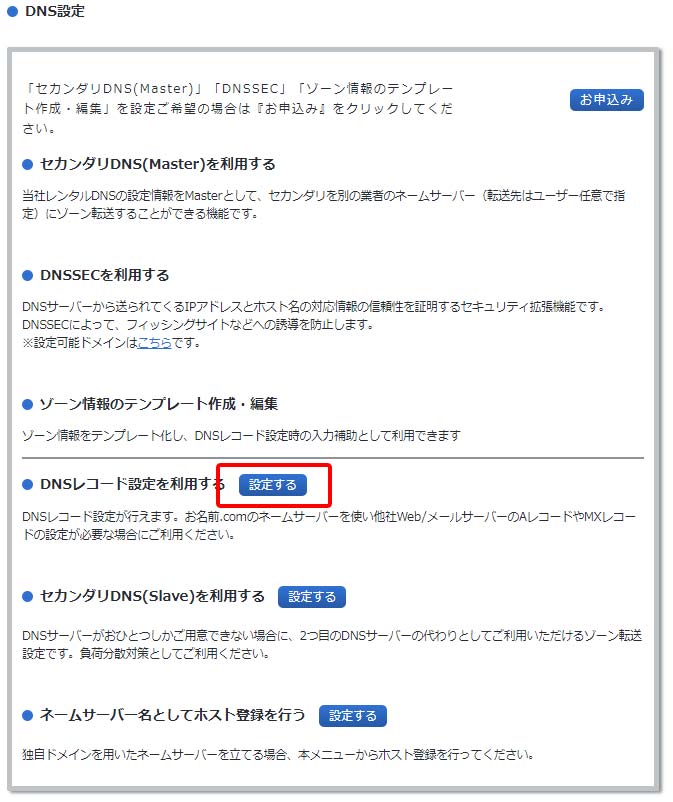
【DNSレコード設定を利用する】の設定するを選びます。
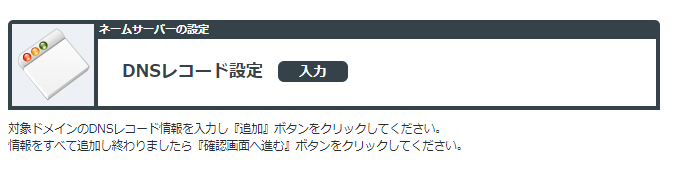
上記の手順でDNSレコードの設定画面までたどり着くことができました。
次に、それぞれのレコードを設定します。
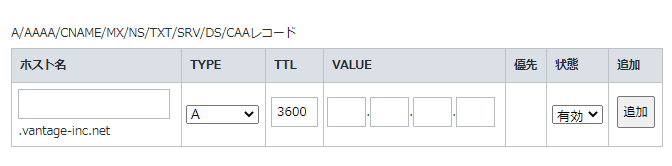
TYPEをプルダウンから変更すると、それぞれ必要な値が入力できる欄に変更されます。
まず、Gsuite側のMXレコードから記入していきましょう。
| ホスト名 | TYPE | VALUE | 優先 |
| 未記入 | MX | aspmx.l.google.com. | 1 |
| 未記入 | MX | alt1.aspmx.l.google.com. | 5 |
| 未記入 | MX | alt2.aspmx.l.google.com. | 5 |
| 未記入 | MX | alt3.aspmx.l.google.com. | 10 |
| 未記入 | MX | alt4.aspmx.l.google.com. | 10 |
| 未記入 | TXT | google-site-verification= で始まる68文字の文字列 | 記入不可 |
| 未記入 | TXT | v=spf1 include:_spf.google.com ~all | 記入不可 |
MXレコードは指定の5種をコピペします。GSuiteでは決まってこの値です。
TXTレコードでは2種類を指定しますが、68文字の方はドメインごとに独自の文字列が発行されていますので、Gsuiteの登録側で確認してコピペしてください。
次にWEBサーバーをさくらに向ける設定です。
| ホスト名 | TYPE | VALUE | 優先 |
| 未記入 | A | さくらサーバーで調べたIP | 記入不可 |
| www | CNAME | 使用するドメイン名 | 記入不可 |
さくら側の設定は主にこの2つです。
Aレコードはさくらのサーバーを指定する為の命令。
CNAMEレコードはユーザーが入力したURLにwwwが含まれていた時に、ドメインに直接転送する為の設定です。
それぞれ記入を終えたらドンドン【追加】をしていきましょう。
ちなみに、設定値を【無効】にすると削除することができますので、そこまで恐れる必要はありません。
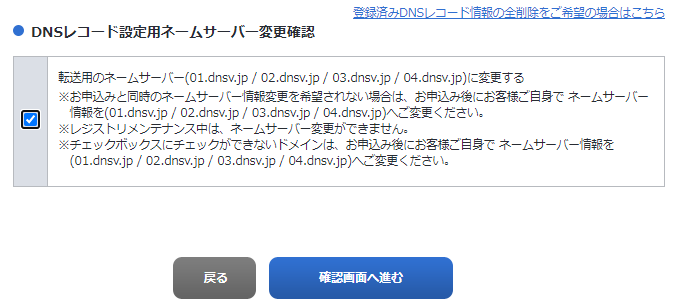
全てのレコードを登録したら、ネームサーバー変更確認にチェックを入れて、確認画面に進みましょう。
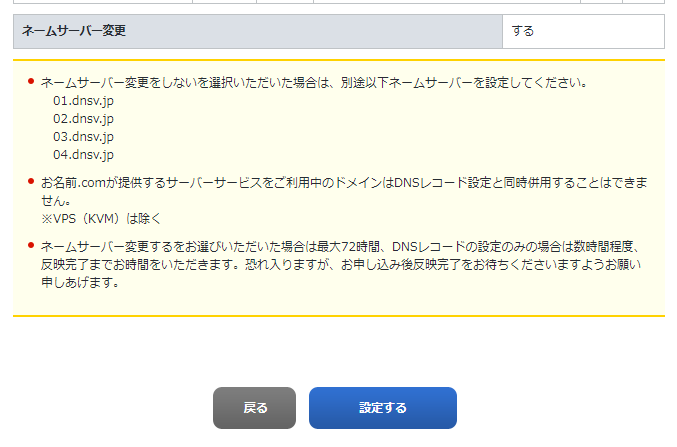
確認するを押すと、数十秒の後、設定が反映されます。
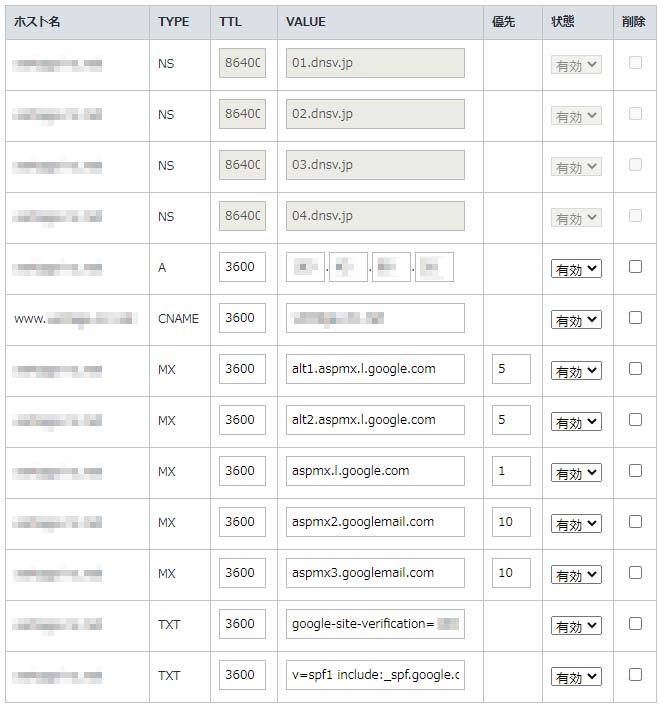
最終的にこの様になります。
以上で、レコード設定は終了です。お疲れ様でした。
なお、これらの設定は最大72時間程度浸透に時間がかかる為、即時反映でないことは覚えておいてください。
設定が失敗しているかどうかは、翌日以降の確認が普通という事です。
さくらサーバー側の設定
DNSのレコード設定は上記の設定で完了ですが、ドメインを使用するにはサーバー側でも設定を行わなければなりません。
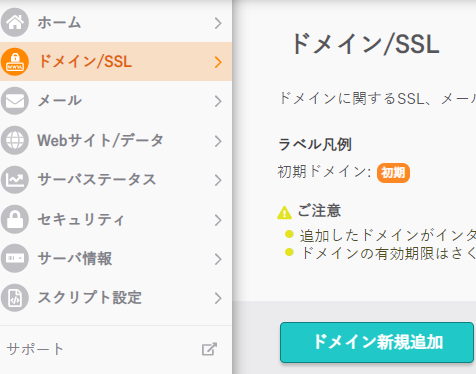
さくらのコントロールパネルにログインして、ドメイン/SSLの項目から、ドメイン新規追加をクリックします。

一番下に他社で取得したドメインを追加がありますのでクリックしましょう。
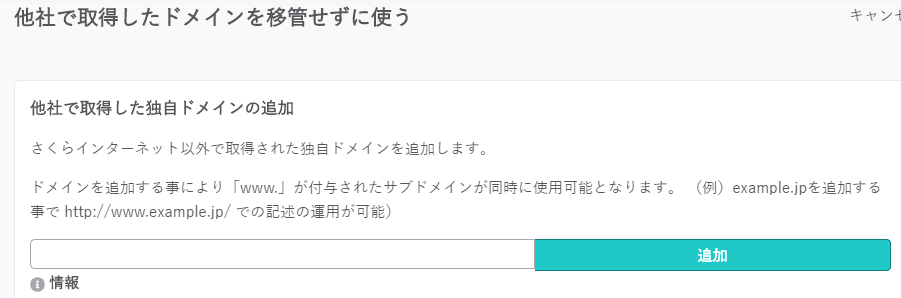
使うドメインを記入し、追加を押します。
これでドメインが登録されるので、再びドメイン/SSLのページを表示します。
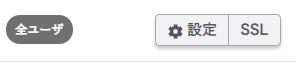
追加したドメイン名が表示されていますので、歯車マークのついている設定をクリックしましょう。
今回は先にサイトを仮構築していると仮定し、そのフォルダが既にあるものとします。
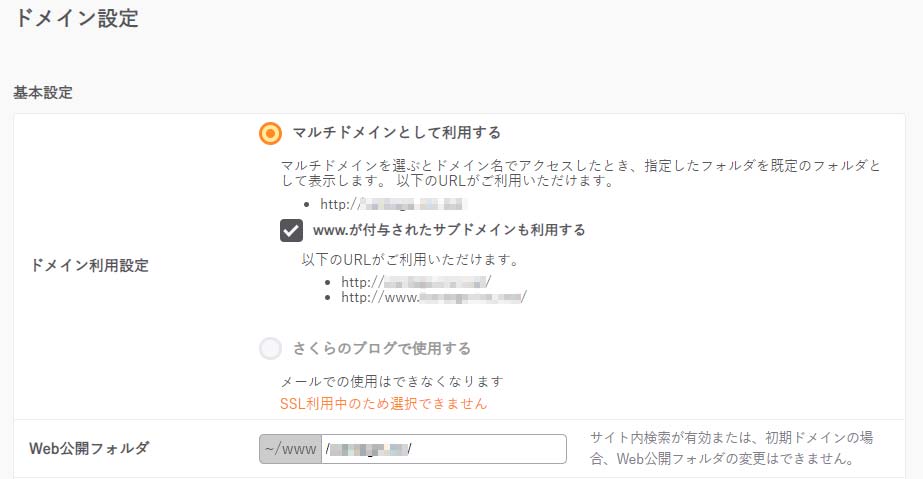
WordPressがインストールされているルートディレクトリを指定して設定終了です。
このあと24~48時間程度で、サーバー側とSSL証明局の疎通作業が完了します。
動作が安定するまではひたすら待つだけです。
失敗しているかどうかもわかりません。気長に待ちましょう。
ちなみに、レコード登録の作業が終わっている為この時点でネームサーバーの操作は絶対に行わないでください。
理由は次項で説明します。
ネームサーバーとは?
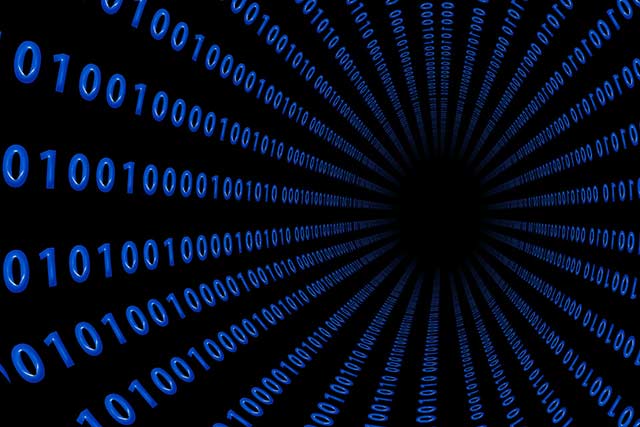
先にDNSレコード設定やサーバー内の操作の説明をしてしまいましたが、ネームサーバーについても触れておきます。
ネームサーバーとはDNSレコードよりも優先されるものです。
「このドメインは何処の命令を読めばいいのか?」を表す数値となります。
通常は、レコード設定をしない=メールサーバーとWEBサーバーを分けない為、使用しているWEBサーバーの値を取っている事が多いです。
たとえばさくらサーバーのネームサーバーは下記の通り。
- プライマリネームサーバ:ns1.dns.ne.jp
- セカンダリネームサーバ:ns2.dns.ne.jp
これを設定すると、さくらサーバーの中でドメインの運用判定が行われる為、お名前側のレコードに何を登録していようが、ネームサーバーの向け先の設定が優先になります。
つまりネームサーバーが親。DNSレコード設定が子のような関係と捉えれば良いでしょう。
絶対的に親(ネームサーバー)の設定が優先されるのです。
また、ネームサーバーというのは、ドメインレジストラでも、レンタルサーバー側でも持つことができます。
ドメインレジストラ側にネームサーバーを指定している場合のみ、今回行った様にDNSレコードの設定を使える様になります。
だから前段までに紹介した、レコード設定をするとお名前のサーバーに自動的にネームサーバーが変更されるのです。
ネームサーバーはお名前.comに向いてるから「ドメインの向け先はお名前のレコードを参照してね」ということです。
ドメインの情報を何処で読み取るかというのは、初見ではよくわからない設定です。
しかし、ネームサーバーとDNSレコードの役割を覚えておくと、何故ここで値を設定しなければならないのかが分かるようになります。
是非、覚えておいてくださいね。
この記事の続きの、ドメイン設置後の注意点はこちらです。


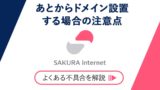

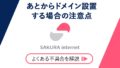
コメント