仕事や何かしらの作業をしていて、録音済みの音声から文字起こしを簡単にやりたいなと思った事はありませんか?
実はGoogleドキュメントで既に文字起こしツールが実装されており、誰でも無料で簡単に文字起こしをすることが可能になっているのです。
世の中どんどん便利になっていますよね。
というわけで今回は、Googleドキュメントを使った自動文字起こしの方法を確認していきましょう。

Windows版の説明よ

会社や自宅のPCでご活用ください。
「設定しているつもりだけど、なぜかGoogleドキュメントの録音が開始されない!」という方も、手順を最初から確認してみて下さいね。
もしかしたら解決するかもしれませんよ。
ステレオミキサーを設定する
まず最初にステレオミキサーを設定しましょう。
これはPC本体にマイク機能へのアクセスを許可しているか?といった内容の物になります。
左下のWindowsの検索窓に『プライバシー』と打ち込んでください。

すると検索候補に『プライバシーの設定』と上がって来るので、こちらをクリックしましょう。
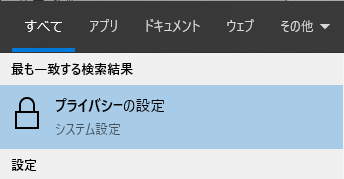
『プライバシーの設定 > マイク』と順に選択してマイクの設定画面を出します。
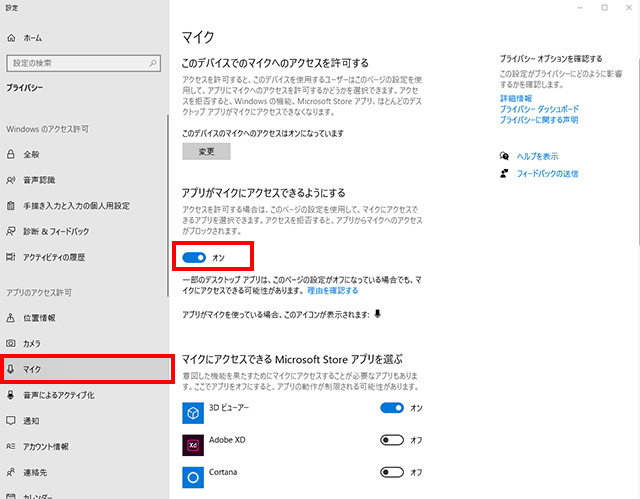
真ん中の『アプリがマイクにアクセスできる様にする』がオンになっているか確認してください。
オフの場合はオンに設定しましょう。
次に左上の検索欄にサウンドと打ち込み、サウンドの設定をクリックします。
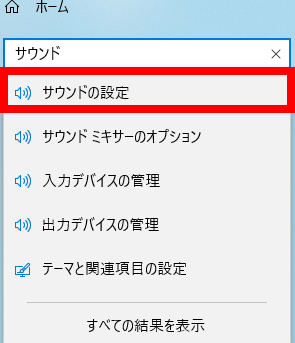
サウンドの設定画面を開いたら右側のサウンドコントロールパネルを開きましょう。
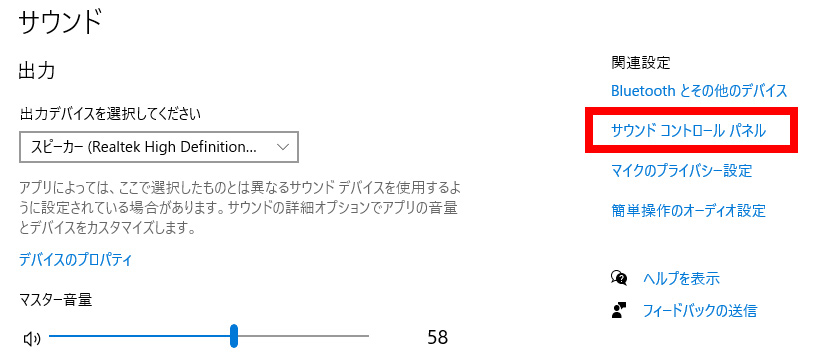
サウンドコントロールパネルが表示されたら『録音』のタブをクリックしてください。
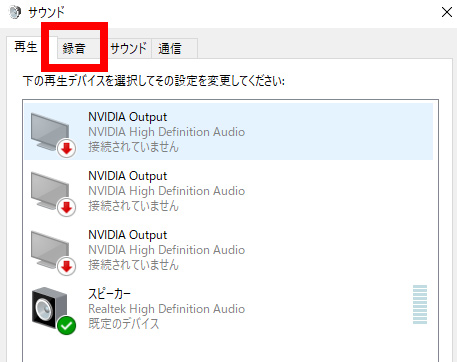
録音に関するすべての関連項目を表示したいので、何もない所で右クリックを押して『無効なデバイスの表示』と『切断されているデバイスの表示』の両方にチェックを入れましょう。
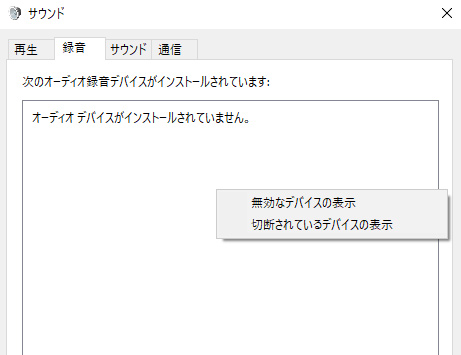
『マイク』『ライン入力』『ステレオミキサー』といったアイコンが現れる筈です。
ステレオミキサーが現れたら、右クリックをして既定のデバイスとしてステレオミキサーを設定します。
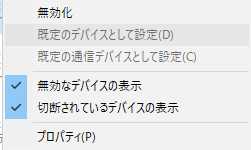
成功するとこのようになります。
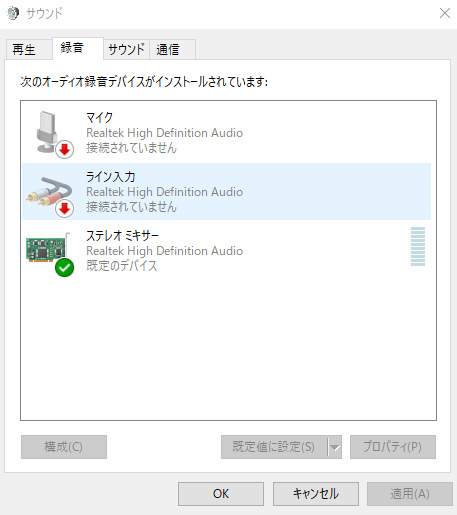
この状態になればOKです。
これでPC側へマイクアクセスの許可をしたことになります。
即ちアプリで立ち上げている動画や、ボイスデータからの音をパソコンが拾える状態ですね。
ページ自体にマイクの許可を設定する
次にページ内のマイク設定を確認します。
ブラウザはGoogle Ghromeを使って、Google IDであらかじめログインしておくこともお忘れなく。
ログインしたら右上の点が沢山あるところを押してメニューを開きましょう。
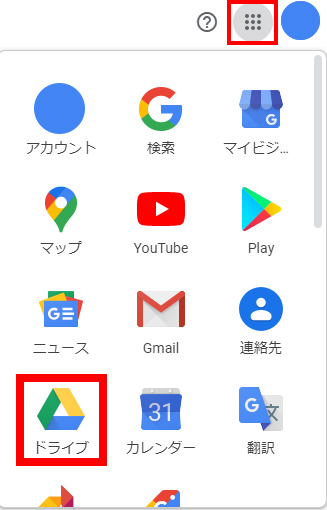
左側にあるドライブに入って、新規でGoogleドキュメントを立ち上げます。
要はMicrosoft Wordみたいなものです。
Googleドキュメントも『ページ』扱いなので、ページ内のマイクを許可しなければそもそもマイクが使えません。
Googleドキュメントにアクセスしたら、最初にすることがあります。
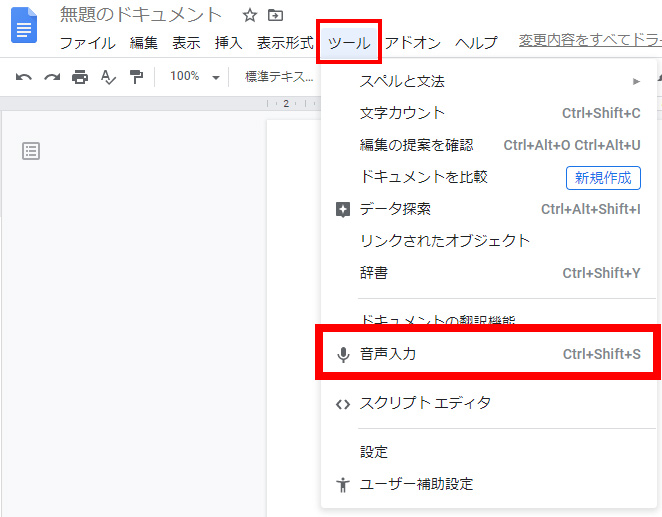
まず、ページを開いたら『ツール > 音声入力』を選びマイクを立ち上げます。
これで、ページの許可が下りている場合はマイクをクリックするとそのまま録音スタートです。
しかし、クリックしてもうんともすんとも言わない場合があります。
その場合はアドレス欄の右側、お気に入りの☆の間にカメラマークがありますのでこちらを確認しましょう。
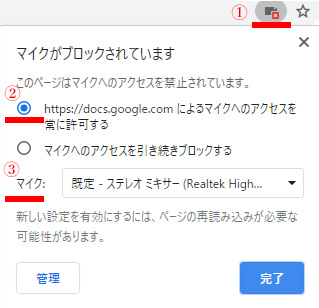
この写真だと①のカメラマークのにバッテンが付いていますよね?
これはマイクが許可されていない証拠なんです。これを解除するので順番に②と③を確認してください。
②は単純なURL許可の許可。
③は先ほど設定したミキサーの指定です。通常規定値のミキサーが入るのでそのままで問題ない筈。
完了を押して設定を保存し、ページを更新しましょう。
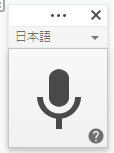
ページを再読み込みしたら、再びマイクに触れてみてクリックできるか確かめてみて下さい。
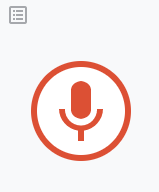
マイクの色が灰色からこのオレンジになっていれば成功です。
この状態ですでに録音が開始されており、何かしら音声が流れていれば自動で文字起こしをします。
疑問点
無い模様。
ジャックにマイクやイヤホンが付いていようが付いていまいが、設定上は関係なく動作するみたいです。
そもそも目的は動画再生からの文字起こしなので、外部のツールがどうあろうか関係ないけど、悪さをする心配が無いので安心ですね。
歌だと下がるみたいで、こんな感じです。
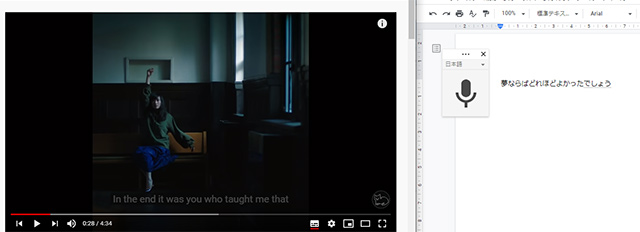
ここから先の歌詞が入力されませんでした。
当然 \うぇっ/ も入っておらず。
また、単純に音声が大きい方が聞き取りやすいみたいで、そこは人間と同じですね。
何もしないこと、です。
開いているドキュメント以外のページを触ってしまうと、マイクの録音機能が中断してしまう為、役に立ちません。
つまり動画を文字お越しする場合は、あらかじめ動画プレイヤーや開いているタブで再生を押したうえで、すかさずマイクをオンにしなければならないという事。
他のタブや、再生アプリを押した瞬間に停止します。
時間とコスト
>> 機会費用とは? 見えないコストとの向き合い方と捉える方法
録音できない時は?

ここまでの項目をクリアしていればデータからの録音は可能になっている筈。
どうしても録音できない時は再度下記を確認してみて下さいね。
- PC側の設定でミキサー(マイク)の設定が終わっているか
- Google Chrome側でURLのマイク設定を許可したか?
説明した上記2つが終わっているのか、再度点検してみて下さい。
概念としてはPCとブラウザ(chrome)側の設定を両方許可しないといけないという事。
片方設定すればできた時は、もう片方は元から許可されていたと考えるべきで、本来2箇所点検する必要があるという事を念頭においてください。

会議録とかで必要になるかもだから
頭の片隅にどうぞ
その他仕事に関する集中と時短テクはこちら!
時間管理術
>> ポモドーロ・テクニックで生産性の劇的改善へ! 25分集中の内容とは
会議は減らせる?
>> 会議8分の1の法則 会議時間の無駄を省き生産力を向上させる考え方




コメント